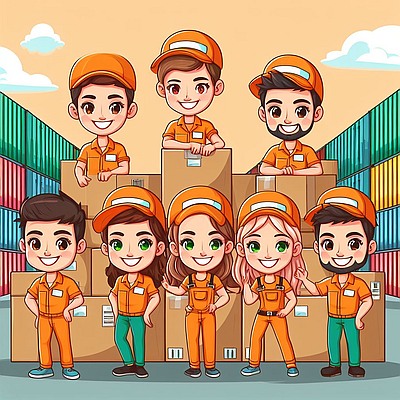Как отобразить примечания
При работе с текстовыми документами (например, в Microsoft Word или Excel) примечания могут быть полезными для объяснения определенных терминов или дополнительных пояснений к тексту. Однако, иногда возникает ситуация, когда примечания не отображаются или не удается добавить новые. В этой статье мы рассмотрим различные варианты решения этой проблемы.
- Как отобразить примечания в Microsoft Word
- Шаг 1: Выберите команду «Показать примечания»
- Шаг 2: Добавьте новое примечание
- Шаг 3: Убедитесь, что выбран правильный режим записи исправлений
- Шаг 4: Настройте оформление примечания
- Как отобразить примечания в Microsoft Excel
- Шаг 1: Отобразите отдельную заметку
- Шаг 2: Отобразите все заметки на листе
- Советы по работе с примечаниями в текстовых документах
- Выводы
Как отобразить примечания в Microsoft Word
Шаг 1: Выберите команду «Показать примечания»
Чтобы просмотреть все примечания в режиме редактирования в Word, выберите команды «Рецензирование» > «Показать примечания».
Шаг 2: Добавьте новое примечание
Чтобы добавить новое примечание в Word, выберите команды «Рецензирование» > «Создать примечание». Если у вас есть классическое приложение Word, используйте команду «Открыть в Word», чтобы включить отслеживание исправлений.
Шаг 3: Убедитесь, что выбран правильный режим записи исправлений
Примечания могут не отображаться в Word, если выбран неправильный режим записи исправлений. Убедитесь, что на вкладке «Рецензирование» в группе команд «Запись исправлений» в выпадающем списке выбран пункт «Исправления». При других вариантах кнопка «Показать примечания» может быть заблокирована.
Шаг 4: Настройте оформление примечания
Примечания в Word размещают сразу после текста, рисунка или в таблице, к которым они относятся. Если примечание одно, то после слова «Примечание» ставится тире и идет текст примечания. Одно примечание не нумеруется. Несколько примечаний нумеруют по порядку арабскими цифрами без точки.
Как отобразить примечания в Microsoft Excel
Шаг 1: Отобразите отдельную заметку
Чтобы отобразить отдельную заметку в Excel, щелкните мышью на ячейку и выберите пункт «Показать или скрыть заметку».
Шаг 2: Отобразите все заметки на листе
Чтобы отобразить все заметки на листе Excel, перейдите на вкладку «Рецензирование» > «Заметки» > «Показать все заметки».
Советы по работе с примечаниями в текстовых документах
- Чтобы добавить примечание в Microsoft Word, вы также можете нажать «Ctrl + Alt + M» на клавиатуре.
- Если вы используете Google Документы, чтобы добавить примечание, выберите команды «Вставка» > «Примечание конца страницы».
- Если примечание содержит ссылки на другие страницы или документы, убедитесь, что ссылка правильно настроена и активна.
- Чтобы сохранить место примечания на странице, используйте команды «Рецензирование» > «Закрепить примечание» в Microsoft Word.
- Если вы хотите создать свои собственные стили для примечаний, используйте команды «Стили» > «Создать стиль» в Microsoft Word.
- Если вы работаете с документом в шаблоне, убедитесь, что настроены правильные параметры для отображения и добавления примечаний.
Выводы
Примечания могут быть полезными для обеспечения понимания текста и пояснения важных терминов. Однако, иногда возникают проблемы с отображением примечаний в различных программах, таких как Microsoft Word и Excel. С помощью приведенных выше инструкций и советов, вы можете легко отображать и добавлять новые примечания в свои документы.