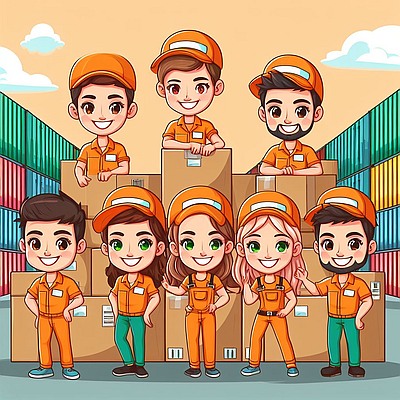Как пронумеровать строки в таблице Excel
Excel является одним из основных инструментов для работы с таблицами. Умение быстро и эффективно обрабатывать данные в таблицах может значительно ускорить работу и повысить продуктивность. Для этого нужно овладеть некоторыми трюками и приемами, которые помогут сделать работу с таблицами более удобной и функциональной.
- Нумерация строк в таблице Excel
- С помощью функции СТРОКА
- Автоматическая нумерация строк в таблице
- Сортировка таблицы в Excel
- Сортировка таблицы по возрастанию
- Сортировка таблицы по убыванию
- Полезные советы для работы с таблицами в Excel
- Заключение
Нумерация строк в таблице Excel
Для удобства работы с таблицами в Excel полезно знать, как автоматически пронумеровать строки. Это может пригодиться, например, для организации списка или учета данных. Существует несколько способов пронумеровать строки в таблице Excel.
С помощью функции СТРОКА
Один из способов пронумеровать строки в таблице Excel — это использовать функцию СТРОКА. Для этого:
- Введите в первую ячейку диапазона, который необходимо пронумеровать, формулу =СТРОКА(A1).
- Охватите диапазон, который необходимо заполнить.
Функция СТРОКА возвращает номер строки, на которую указана ссылка. Например, функция =СТРОКА(A1) возвращает число 1.
Автоматическая нумерация строк в таблице
Другой способ пронумеровать строки в таблице Excel — это автоматическая нумерация. Для этого:
- Выделите ячейки таблицы, которые хотите пронумеровать.
- Чтобы пронумеровать начало каждой строки, выделите в таблице только первый столбец, щелкнув его верхнюю границу.
- На вкладке Главная в группе Абзац нажмите кнопку Нумерация.
Сортировка таблицы в Excel
В Excel существует возможность установки определенного порядка следования данных. С помощью функции сортировки можно отсортировать данные в порядке возрастания или убывания, что делает работу с таблицами гораздо более удобной и эффективной.
Сортировка таблицы по возрастанию
Чтобы отсортировать таблицу в порядке возрастания, нужно:
- На вкладке Главная нажмите кнопку Сортировка и фильтр.
- Выберите Сортировка по возрастанию.
- Выберите столбец, по которому нужно отсортировать таблицу.
- Нажмите кнопку ОК.
Сортировка таблицы по убыванию
Чтобы отсортировать таблицу в порядке убывания, нужно повторить вышеописанные действия и выбрать вместо «Сортировка по возрастанию» пункт «Сортировка по убыванию».
Полезные советы для работы с таблицами в Excel
- Использование автофильтра. Это позволяет быстро выбирать данные, которые соответствуют определенным критериям.
- Копирование данных. Чтобы скопировать данные из одной ячейки в другую, нужно выделить ячейку и нажать кнопку Ctrl+C. Затем выберите ячейку, куда нужно скопировать данные, и нажмите кнопку Ctrl+V.
- Использование формул. Формулы позволяют автоматически выполнять арифметические операции и преобразования данных в таблице.
- Использование блокировки ячеек. Это позволяет защитить определенные данные в таблице от изменений.
- Использование условного форматирования. Это позволяет выделить определенные ячейки в таблице в зависимости от их значения.
Заключение
Excel предоставляет множество возможностей для работы с таблицами. Умение быстро и эффективно обрабатывать данные в таблицах может значительно ускорить работу и повысить продуктивность. Используйте описанные выше приемы и советы, чтобы улучшить работу с таблицами в Excel.