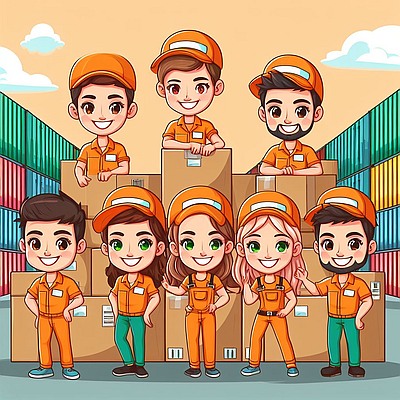Как включить надстройки в Outlook
Outlook является одним из наиболее популярных почтовых клиентов, который используется как в крупных корпорациях, так и у обычных пользователей дома. В этой статье мы расскажем, как включить и отключить надстройки в Outlook и как вернуть панель инструментов к вашему рабочему интерфейсу.
- Как включить надстройки в Outlook
- Как вернуть панель инструментов в Outlook
- Что такое надстройка в Outlook
- Как добавить надстройку Teams в Outlook
- Как отключить надстройки в Outlook
- Полезные советы
- Выводы
Как включить надстройки в Outlook
Классическая версия Outlook в Интернете позволяет пользователям управлять надстройками. При этом, для бесплатных надстроек можно включить их с помощью переключателя. Однако, если вы хотите использовать платные надстройки или бесплатные пробные версии, вам необходимо нажать кнопку Получить, чтобы завершить покупку.
Как вернуть панель инструментов в Outlook
Панель инструментов является важным элементом вашего рабочего интерфейса в Outlook. Если она вдруг исчезла, то можно вернуть ее, следуя несложным инструкциям. Для начала, необходимо щелкнуть Пункт Параметры отображения ленты, расположенный в правом нижнем углу под лентой. Затем, в списке можно выбрать Показать панель инструментов быстрого доступа или Скрыть панель быстрого доступа соответствующим образом.
Что такое надстройка в Outlook
Надстройки Outlook и надстройки COM — это программы, которые выполняются в Outlook и выполняют действия, которые Outlook не предоставляет. Например, если вы используете службу управления паролями или службу собраний по сети, включая Skype, возможно, вам поможет надстройка Outlook.
Как добавить надстройку Teams в Outlook
Если надстройка «Собрание Teams» указана в списке Отключенные надстройки приложений, в разделе Управление можно выбрать Надстройки COM, а затем — Перейти. Установите флажок Надстройка «Собрание Microsoft Teams» для Microsoft Office. Нажмите кнопку OK во всех диалоговых окнах и закройте Outlook. Перезапустите Outlook и наслаждайтесь новыми возможностями.
Как отключить надстройки в Outlook
Если вы перестали использовать надстройку или она стала вызывать проблемы в работе Outlook, то вы можете ее отключить. Для этого, в Outlook необходимо щелкнуть Файл > Управление надстройками. В результате откроется Outlook в Интернете. В столбце Управление надстройкой в столбце Включено сверните поле для надстройки, которую вы хотите отключить.
Полезные советы
- Перед покупкой надстройки вам следует добавить ее в Outlook и ознакомиться с ее функциями. При этом, вы можете воспользоваться пробной версией, если она представлена.
- Чтобы убедиться, что вы используете актуальную версию надстройки, регулярно обновляйте ее до последней версии.
- Если надстройка перестала работать, попробуйте отключить ее и снова включить. Это может помочь решить многие проблемы.
- Важно отметить, что установка надстроек от ненадежных поставщиков или неофициальных источников может привести к потере данных, утечке конфиденциальной информации и другим проблемам. Поэтому, всегда следуйте рекомендациям производителей, когда дело касается установки надстроек или программного обеспечения.
Выводы
Надстройки в Outlook могут значительно облегчить жизнь пользователям. Они могут добавлять новые функции, улучшать производительность и повышать безопасность. Кроме того, вернуть панель инструментов в Outlook можно всего за несколько кликов. Важно отметить, что установка надстроек от ненадежных поставщиков может привести к серьезным проблемам с базой данных Outlook, поэтому всегда следуйте рекомендациям производителей при установке надстроек.